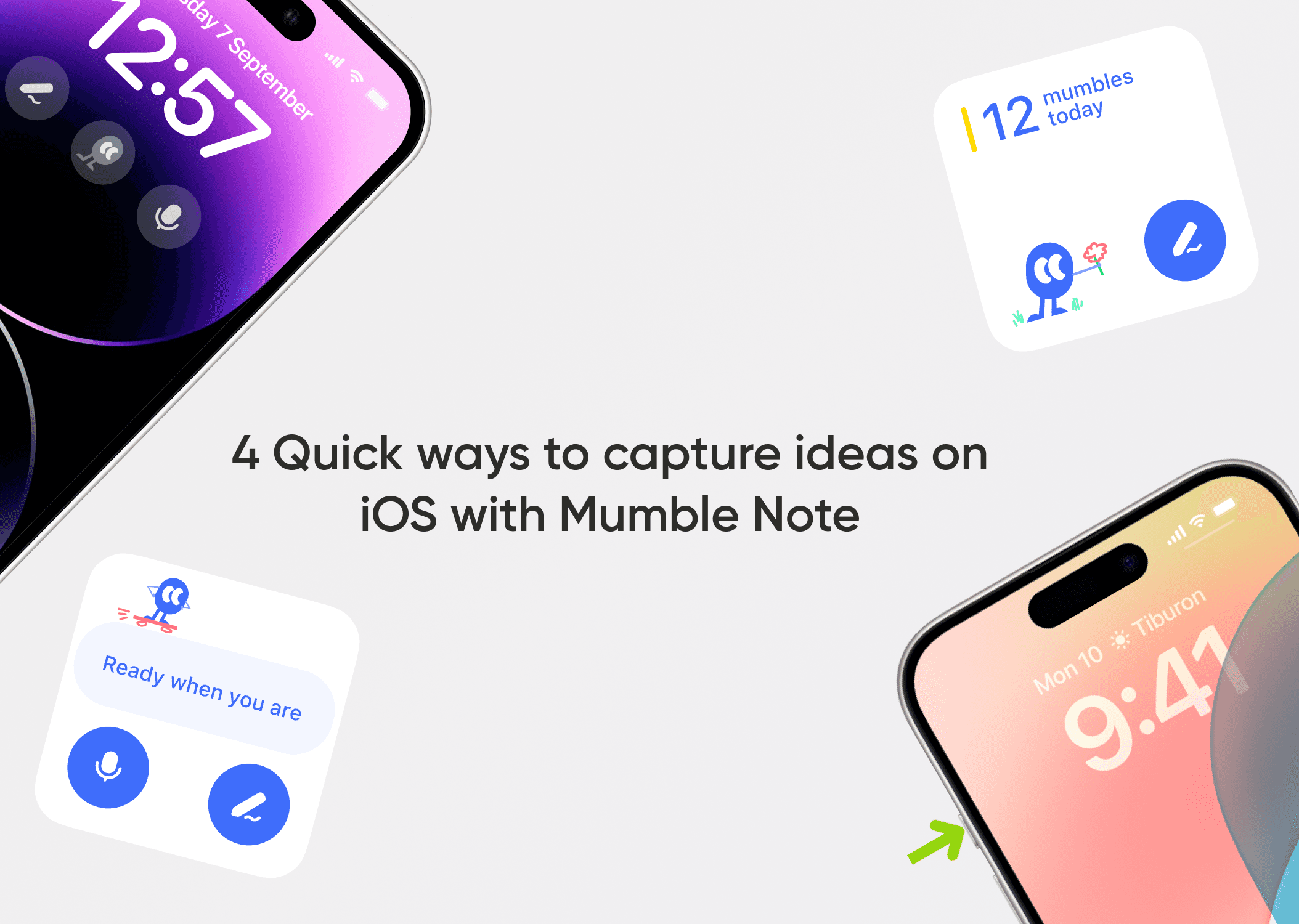4 Quick ways to capture ideas on iOS with Mumble Note
Jes Wan
Dec 12, 2024
Streamline your note-taking with Mumble Note’s quick-access features on iOS. Whether you’re adding a widget to your screen, using Back Tap shortcuts, or customizing Action Buttons, these tools make it easier to capture your ideas in the moment.
Use the Action Button to Start a Note
With the Action Button on supported iPhone models (like iPhone 15 Pro and later), you can start an audio note instantly:
Set up the Mumble Shortcut first:
Open the Shortcuts app on your iPhone.
Tap the + button to create a new shortcut.
Search for Mumble, and tap New Audio Note.
Tap Done to save the Shortcut.
Once the shortcut is ready:
Go to Settings > Action Button.
Select Shortcut from the list of options.
Choose the New Audio Note you just created in My Shortcuts section.
Now, press the Action Button on the left side of your iPhone, and Mumble Note will open directly in audio recording mode—perfect for capturing your ideas without delay.
Use Back Tap to Start a Note
Back Tap lets you quickly activate a shortcut by tapping the back of your iPhone:
Set up the Mumble Shortcut (follow step 1-4 in the previous Action Button section).
Go to Settings > Accessibility > Touch > Back Tap.
Select either Double Tap or Triple Tap.
In Shortcuts section, select New Audio Note to assign it to your chosen tap gesture.
Now, just tap the back of your iPhone twice (or three times) to launch Mumble Note and start recording instantly.
Use the Home Screen Widget to Start a Note
Add the Mumble Note widget to your Home Screen for quick access:
Long-press your Home Screen and tap the Edit button in the top-left corner.
Tap Add Widget.
Search for Mumble and select the widget you want to add.
Tap Add Widget.
With the widget on your Home Screen, tap the microphone or pencil icon to instantly begin a note.
Use the Lock Screen Widget to Start a Note
Quickly start a note without even unlocking your phone by adding the Mumble Note widget to your Lock Screen:
Long-press your Lock Screen and tap Customize.
Select your Lock Screen layout, and tap the Add Widget placeholder.
Find Mumble in the drop down list.
Select the widgets you want to add.
Tap your home screen then tap Done on the top-right corner to save.
Now you can tap the widget on your Lock Screen to open Mumble Note and start recording right away.
We’d Love Your Feedback
Have feedback or ideas for improvement? Feel free to reach out to us at feedback@mumblenote.com. We’re always excited to hear how we can make Mumble Note better for you!